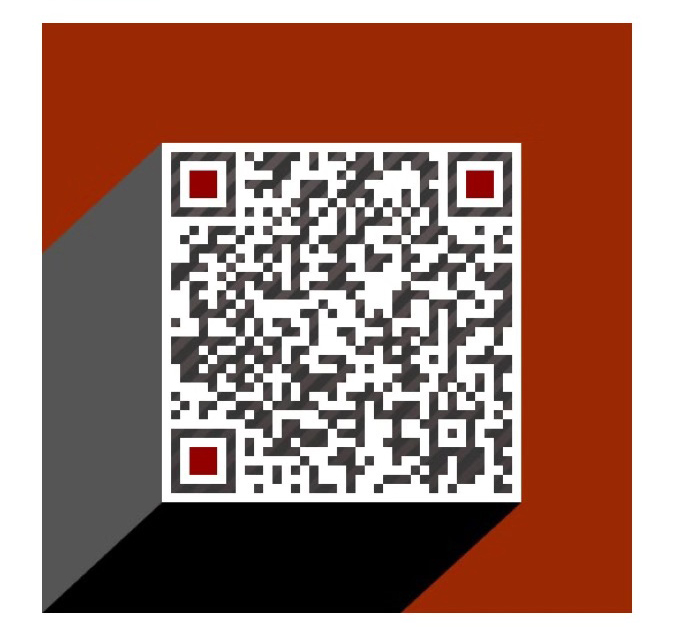basic cnc router engraving with open source software
by:YESHINE
2020-06-11
Here I show how to program a CNC router using free open source software.
In my previous instructions, I briefly explained how to make my own CNC router with a radial arm saw.
Whether you like the video or the written instructions, this structure has it.
Watch the video here.
The following steps will describe everything in detail.
Please pay attention to the safety of carpentry and power tools before starting.
The first step is to install all the software you don\'t have yet. . .
ToolsCAD/CAM64-bit computer Amazon caelinux 2013 caelinux. comInkscape 0. 91 www. inkscape.
OrgHershey text 0. 5. 1 1. 0.
6 CNC routerlinux CNC AmazonYou can use the same computer for CNC control and programming, but I have a separate old P4 32-bit computer to collect dust, which is now working on controlling the CNC router.
I run Ubuntu Linux on 64-
Renovate the PC using the bit of the CAELinux release, which is loaded with some great engineering tools.
It can be downloaded as a bootable DVD image.
Hershey is single-
Line fonts for efficient engraving.
This is not absolutely necessary, but my example uses it.
After installing Inkscape, follow the instructions on the Hershey text link.
In this example, we will engrave an eraser as a stamp.
It is broken down into many simple steps, and the screenshot shows the location of the click.
Open Inkscape and go to step 1. . .
Make a rectangle as shown in the figure.
The arrow is numbered in the order you click to make a rectangle of the same size as the eraser I want to engrave.
In the menu at the top, select extensions> Render> Hershey Text and create a single-
The line text as shown in the figure.
As shown in the figure, flip horizontally so that stamps can leave prints in the right direction.
File> save as> Select \"Inkscape SVG (*. svg)” file type.
Start PyCAMSettings> preferred settings unit (
I use mm in this example).
Set the safety height above the working face to move quickly between the cutting steps, as shown in the figure.
File> open model open.
Svg file made in previous steps.
As shown in the figure, move to the origin and move down.
We will set Z = 0 on the surface of the workpiece, so we move the line down to the depth we want to engrave (. 5 mm).
No cone \"V-
The \"bit\" shape in PyCAM, but it doesn\'t matter in this case.
We just told PyCAM to put the toolpath on the right line without worrying about the offset, so the toolshape will not have any impact.
We only select \"spherical\", which will let us know what will appear in the \"visualization\" window.
We\'re just carving.
5mm deep, is a level.
We don\'t need any offset because we follow on the straight line of the V-pointbit.
We just need to build boundaries outside of the area we are carving.
Again, using the tools we define, a single engraving process is all we need.
This is basically the \"go\" button.
Simulate here to confirm that the desired line is cut.
Next, we use CAMotics to get a more accurate simulation. Why simulate?
Running programs on virtual machines is much more secure.
This takes only a small amount of extra time to avoid tool crashes or project failures.
Turn on CAMotics and set up units.
File> OpenThis is the File we made in PyCAM.
Set up the tool as shown in the figure. Set up our v-bit.
Maybe this looks like a low risk program, but it\'s a good practice to check the analog output.
Turn off the power and clip your inventory into a CNC machine.
Start Linux CNC and start the machine control program.
In my example, I use the axis shortcut created by the Step Configuration Wizard.
File> open the program we made in PyCAM. 1. Turn off E-stop2. Machine On3.
Home allI first set my machine to home Z to make sure the tool is in place before moving from unknown position to X and Y.
You can use the mouse, but I found the keyboard more convenient.
Use the arrow keys to jog in the X and Y directions and use PgUp/PgDn to jog in the Z direction.
In this program, the coordinate system (zero)
Origin is in the lower left corner of the eraser.
For something like this, I use v-
Bit aligns X and Y through the eyes and uses a piece of paper to slide under bit to tell when z has just touched the surface.
For each axis: 1 when it is in position.
Click axis identifier 2.
Click \"touch\" 3. type \"0\" 4.
If you have manual spindle control like me, start the spindle, start the program, as shown in the figure, enjoy the show!
After the program is completed, stop the spindle and check the work.
If all goes well, your design will be carved out!
If you like the steps of this styleby-
Step instructions, please share and subscribe with others so that you will be notified when I post more.
If you have questions, please post them in the comments.
I will try to answer and may also update the instructions.
Read more about my woodworking projects and tools at ChipsWoodShop. com.
In my previous instructions, I briefly explained how to make my own CNC router with a radial arm saw.
Whether you like the video or the written instructions, this structure has it.
Watch the video here.
The following steps will describe everything in detail.
Please pay attention to the safety of carpentry and power tools before starting.
The first step is to install all the software you don\'t have yet. . .
ToolsCAD/CAM64-bit computer Amazon caelinux 2013 caelinux. comInkscape 0. 91 www. inkscape.
OrgHershey text 0. 5. 1 1. 0.
6 CNC routerlinux CNC AmazonYou can use the same computer for CNC control and programming, but I have a separate old P4 32-bit computer to collect dust, which is now working on controlling the CNC router.
I run Ubuntu Linux on 64-
Renovate the PC using the bit of the CAELinux release, which is loaded with some great engineering tools.
It can be downloaded as a bootable DVD image.
Hershey is single-
Line fonts for efficient engraving.
This is not absolutely necessary, but my example uses it.
After installing Inkscape, follow the instructions on the Hershey text link.
In this example, we will engrave an eraser as a stamp.
It is broken down into many simple steps, and the screenshot shows the location of the click.
Open Inkscape and go to step 1. . .
Make a rectangle as shown in the figure.
The arrow is numbered in the order you click to make a rectangle of the same size as the eraser I want to engrave.
In the menu at the top, select extensions> Render> Hershey Text and create a single-
The line text as shown in the figure.
As shown in the figure, flip horizontally so that stamps can leave prints in the right direction.
File> save as> Select \"Inkscape SVG (*. svg)” file type.
Start PyCAMSettings> preferred settings unit (
I use mm in this example).
Set the safety height above the working face to move quickly between the cutting steps, as shown in the figure.
File> open model open.
Svg file made in previous steps.
As shown in the figure, move to the origin and move down.
We will set Z = 0 on the surface of the workpiece, so we move the line down to the depth we want to engrave (. 5 mm).
No cone \"V-
The \"bit\" shape in PyCAM, but it doesn\'t matter in this case.
We just told PyCAM to put the toolpath on the right line without worrying about the offset, so the toolshape will not have any impact.
We only select \"spherical\", which will let us know what will appear in the \"visualization\" window.
We\'re just carving.
5mm deep, is a level.
We don\'t need any offset because we follow on the straight line of the V-pointbit.
We just need to build boundaries outside of the area we are carving.
Again, using the tools we define, a single engraving process is all we need.
This is basically the \"go\" button.
Simulate here to confirm that the desired line is cut.
Next, we use CAMotics to get a more accurate simulation. Why simulate?
Running programs on virtual machines is much more secure.
This takes only a small amount of extra time to avoid tool crashes or project failures.
Turn on CAMotics and set up units.
File> OpenThis is the File we made in PyCAM.
Set up the tool as shown in the figure. Set up our v-bit.
Maybe this looks like a low risk program, but it\'s a good practice to check the analog output.
Turn off the power and clip your inventory into a CNC machine.
Start Linux CNC and start the machine control program.
In my example, I use the axis shortcut created by the Step Configuration Wizard.
File> open the program we made in PyCAM. 1. Turn off E-stop2. Machine On3.
Home allI first set my machine to home Z to make sure the tool is in place before moving from unknown position to X and Y.
You can use the mouse, but I found the keyboard more convenient.
Use the arrow keys to jog in the X and Y directions and use PgUp/PgDn to jog in the Z direction.
In this program, the coordinate system (zero)
Origin is in the lower left corner of the eraser.
For something like this, I use v-
Bit aligns X and Y through the eyes and uses a piece of paper to slide under bit to tell when z has just touched the surface.
For each axis: 1 when it is in position.
Click axis identifier 2.
Click \"touch\" 3. type \"0\" 4.
If you have manual spindle control like me, start the spindle, start the program, as shown in the figure, enjoy the show!
After the program is completed, stop the spindle and check the work.
If all goes well, your design will be carved out!
If you like the steps of this styleby-
Step instructions, please share and subscribe with others so that you will be notified when I post more.
If you have questions, please post them in the comments.
I will try to answer and may also update the instructions.
Read more about my woodworking projects and tools at ChipsWoodShop. com.
Custom message